System Requirements R.C.P.Provisioning Module v4
The below table shows the minimum and recommended system requirements for running the v4 Module.
| Requirement | Minimum | Recommended |
|---|---|---|
| WHMCS Version | 6.3* | Latest stable 8.13.x |
| RCM Core Console Addon RMMCC | 4.6.3 | Latest 4.6.3 |
| RSDHM - Single Domain Hosting & DIY Sitebuilder | 4.6.1 | Latest 4.6.1 |
| REEHM - Business & Enterprise Email Hosting | 4.6.1 | Latest 4.6.1 |
| RCCPM - Comodo Certificate Provisioning Module | 4.6.0 | Latest 4.6.2 |
| PHP Version and PHP CLI Version | 5.6* | Latest 8.3.x |
| PHP Memory Limit | 64MB | 128MB 1) |
| PHP Database Extension | PDO | PDO |
| MySQL Version | 5.1.x | 5.7.x |
| MySQL Strict Mode | Disabled | Disabled |
| Ioncube Loaders for PHP and PHP CLI | 10 | 14 |
v4 Modules supports PHP 5.6*, 7.0*, 7.1, 7.2, 7.3, 7.4, 8.1, 8.2 and 8.3
* Support will be deprecated starting with the next major release 4.7
While these are the minimum requirements, we strongly recommend using the latest available, stable releases of all software.
- We validate our Modules to run in Linux based environments running the Apache web server. Other environments such as Windows based configurations may experience compatibility issues and are not officially supported
- v4 Modules does not support PHP versions with Ioncube loaders below 10.1.x! This applies for the PHP version used by the webserver as well as by the CLI (used by cronjobs)
- Keep in mind the Database Privilege Restriction if you have applied WHMCS recommendation for "further security steps" at https://docs.whmcs.com/Further_Security_Steps#Restrict_Database_Privileges
1) Memory requirements vary depending upon the size and volume of activity in an installation. Your exact requirements may differ.
Changelog R.C.P.Provisioning Module v4
Version 4.6.0 (Top)
Release Date: 01.09.2025
- Updated: No additional IP is provisioned with advanced hosting plan and therefor the configurable option for 1 IP is now disabled
- Updated: Combo plans for domain bundle not supported in WHMCS, removed from module settings
- Updated: Code update to ensure full compatibility for all PHP 8 versions and backward compatibility
- Updated: Fully tested and ready for WHMCS 6.3 - 8.13.x and PHP 5.6 - 8.3
Version 4.5.0 (Top)
Release Date: 12.10.2020
- Bugfix: Minor bugfixes
- Updated: Ready for WHMCS 8
Version 4.4.1 (Top)
Release Date: 17.08.2020
- Bugfix: Domain name validation forced to lowercase
- Bugfix: Version compare issue in whmcs 7.10.x
- Updated: Ready for WHMCS 6.3 - 7.10
Version 4.4.0 (Top)
Release Date: 13.01.2020
- Implemented: License Suppport for Cloud, Dualstack and HA Ennvironments
- Implemented: Module Debug Logs stored in separate database table and handled with the new Module Debug Log Tool from the Core Addon
- Updated: Improved License check routine with license error messages limited to Admin Area only
- Updated: Ready for WHMCS 6.3 - 7.9
Version 4.3.0 (Top)
Release Date: 28.02.2019
- Deprecated: Support for WHMCS 6.0 - 6.2. Min version now 6.3.x
- Deprecated: Support for PHP 5.4 and 5.5. Min version now 5.6.x with Ioncube Loaders min version 10.1.x
- Updated: Overall code improvements and minor bugfixes
- Updated: Ready for WHMCS 7.7.x and PHP 7.3
- Release 4.3.0 has been fully tested and no update is required for WHMCS 7.8.x
Additional Information - Updated 09/09/2019
Version 4.2.0 (Top)
Release Date: 23.11.2018
- Updated: Ready for new password policy. For further details please visit https://assets.resellerclub.com/mails/global-password-policy-change-correction-07-05-2018.html
- Updated: Overall code improvements and minor bugfixes
Version 4.1.0 (Top)
Release Date: 09.05.2018
- Final Stable Release
Howto Install R.C.P.Provisioning Module v4
R.M.M.Core Console v4
Have you installed and configured the Addon R.M.M.Core Console v4?
If you have not installed the Addon, then click the following Installation Documentation link to install the Addon first, required for all our modules: Howto Install R.M.M.Core Console v4
Once you have the Addon installed, proceed with TAB "Install" from this Installation Document.
Install R.C.P.Provisioning Module v4
Goto to WHMCS » Addons » RCM Core Console v4 and access the R.C.P.Provisioning Module Dashboard from the left sidebar Addon Menu or from the Core Addon Home widget. You should be able to see the following Management Area:
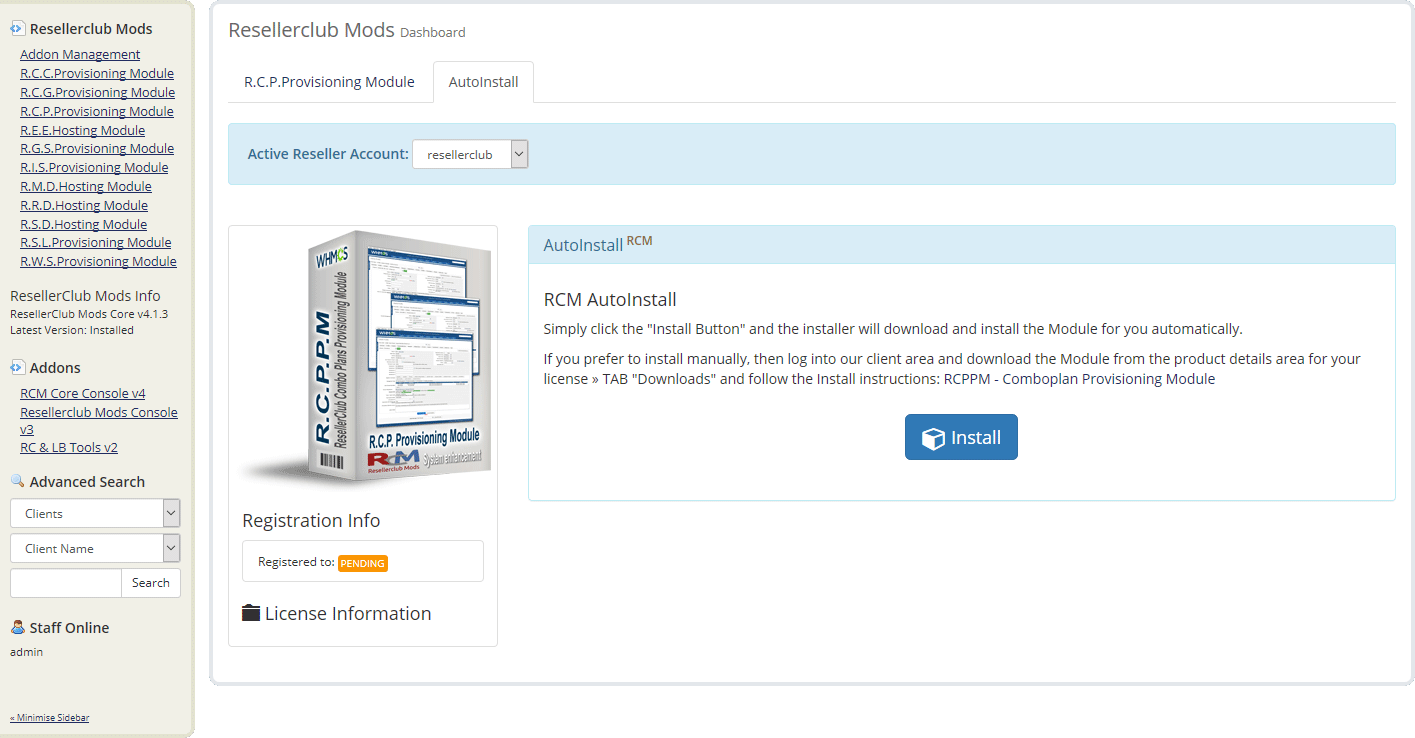
Auto Install
To install the module, simply click the Button "Install" and the Core Addon will install the Module for you automatically.
Manual Install
If you prefer to use the manual install method, then feel free to do that by following the below small guide:
- Download RCPPM - Combo Plans Provisioning Module from the product license details page TAB "Downloads". Unzip the file with your prefered decompresion software.
-
Upload the complete folder "modules" from the unzipped local folder \rcmrcppm_4.6.0_PHP_5.6_7.3X\ into the whmcsroot/ folder. The "whmcsroot" folder is where you have installed your WHMCS.
In order to avoid errors and undesired surprises, you should not upload files and folders individually! Simply upload the complete folder modules into the folder where you have installed WHMCS.
-
Goto to WHMCS » Addons » RCM Core Console v4 and access the R.C.P.Provisioning Module Dashboard from the left sidebar Addon Menu or from the Core Addon Home widget and click the "Validation" Button below the license details to finish the manual install.
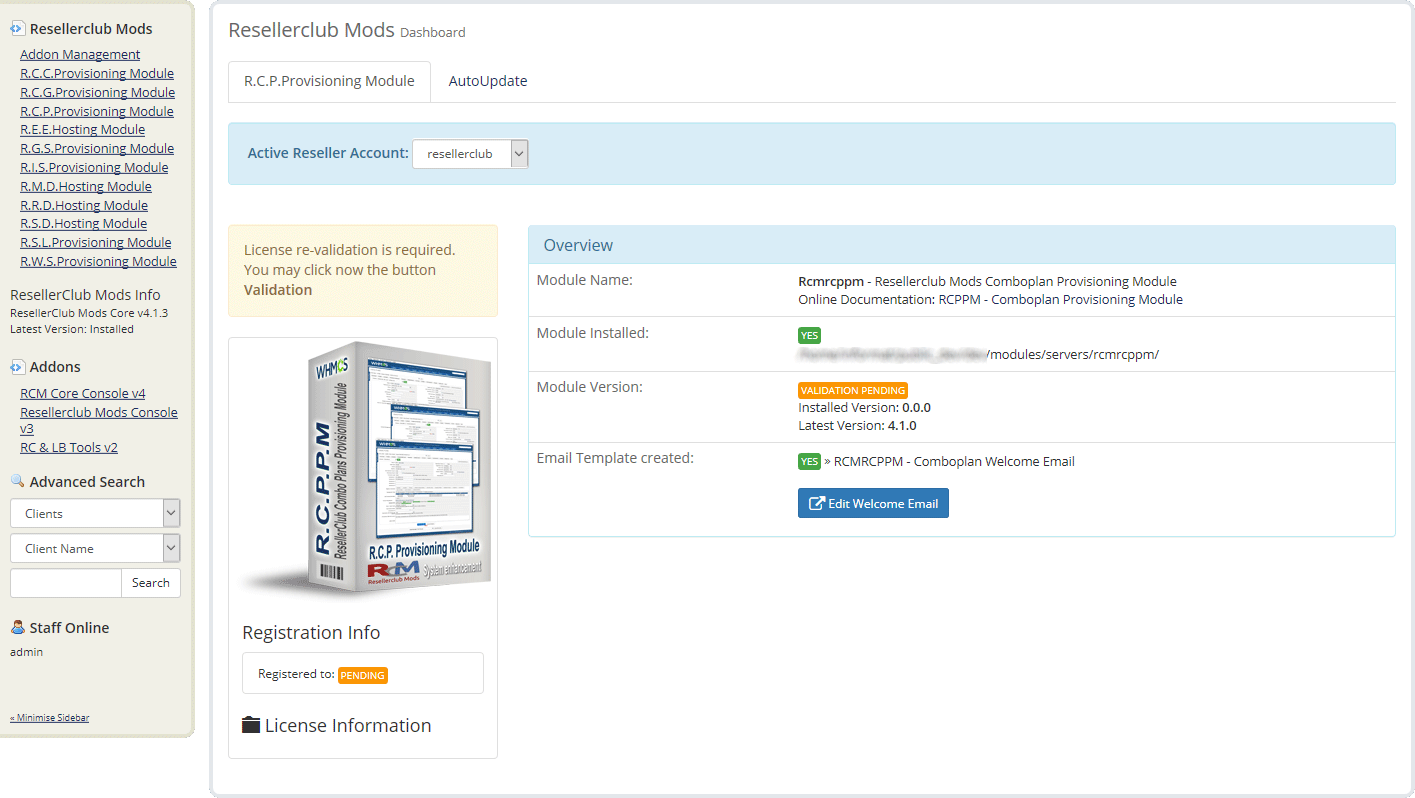
Once the Module has been successfully installed with the Auto or Manual Install Method you are ready to proceed with TAB Administrators Guide!
Managing the RCPPM - Combo Plans Provisioning Module
To manage the Module, navigate in WHMCS to » Addons » RCM Core Console v4 and access the R.C.P.Provisioning Module Dashboard from the left sidebar Addon Menu or from the Core Addon Home widget.
Getting started
First Time Setup
If this is the first time you install our Module to sell and manage Combo Plans, then start right away with the AutoSetup Guide.
Currently using the v3 RCPPM - ResellerClub Combo Plans Provisioning Module
If you are using our v3 Module, then we suggest to start directly with the AutoMigrate Guide.
Documentation Sections:
R.C.P.Provisioning Module
This is the Management Area with all details for your License, the Module Overview and the Module Settings at a glance:
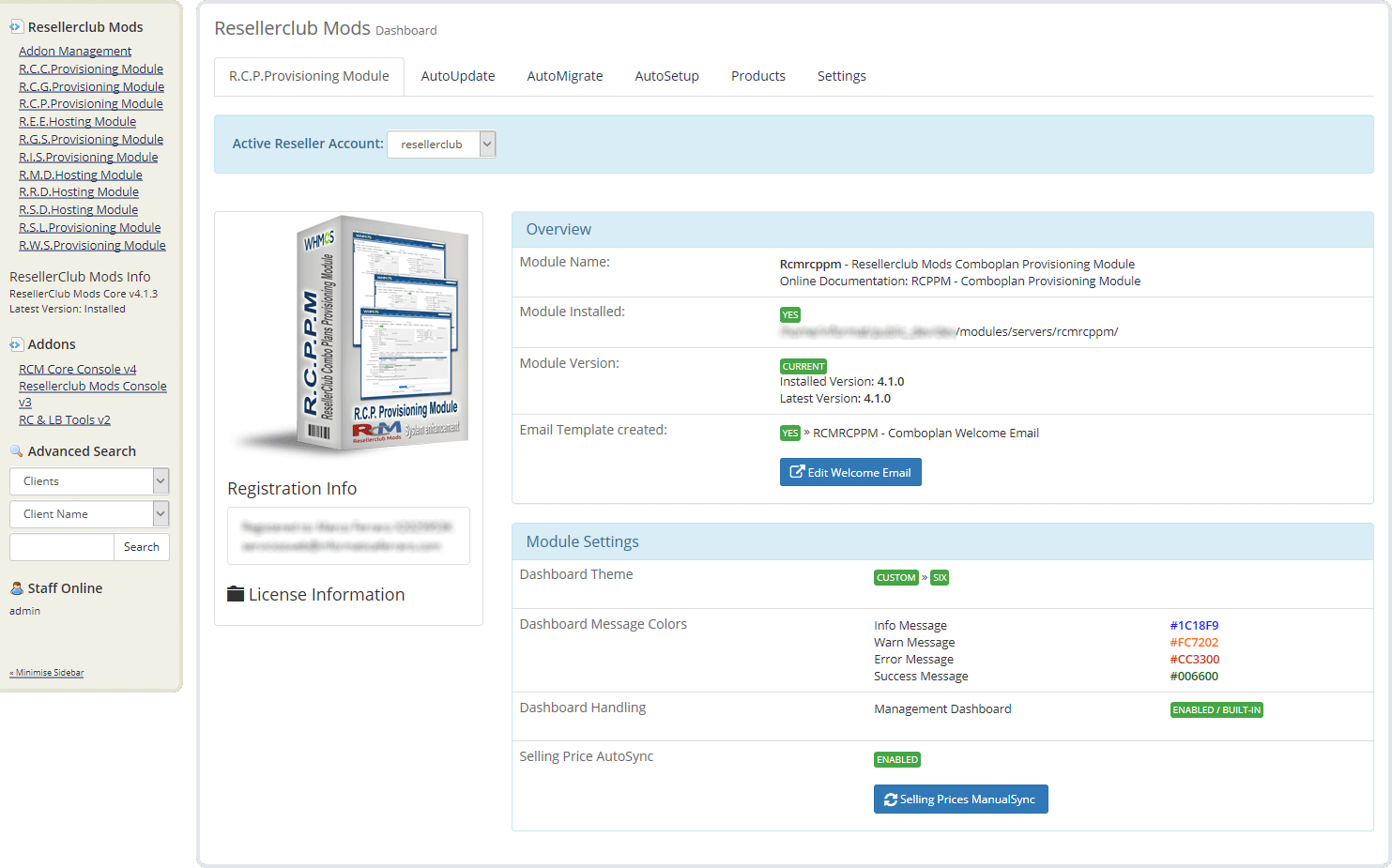
Edit Welcome Email
With the installation, the Module has created automatically a Standard Welcome Email Template which you can use for the Product Setup. Click the Button "Edit Welcome Email" and feel free to modify to your liking.
Selling Prices ManualSync
By default, Selling Prices for Products will not be updated automatically with the Selling Prices from your Reseller Account when the daily cron runs. You can activate this option in TAB "Settings" or you can use the Button "Selling Prices ManualSync" to update all your Product Selling Prices in WHMCS. Both Options, AutoSync as well as ManualSync will fetch your Selling Prices from your Reseller Account.
Further details about Selling Prices AutoSync are available in TAB "Settings".
AutoUpdate
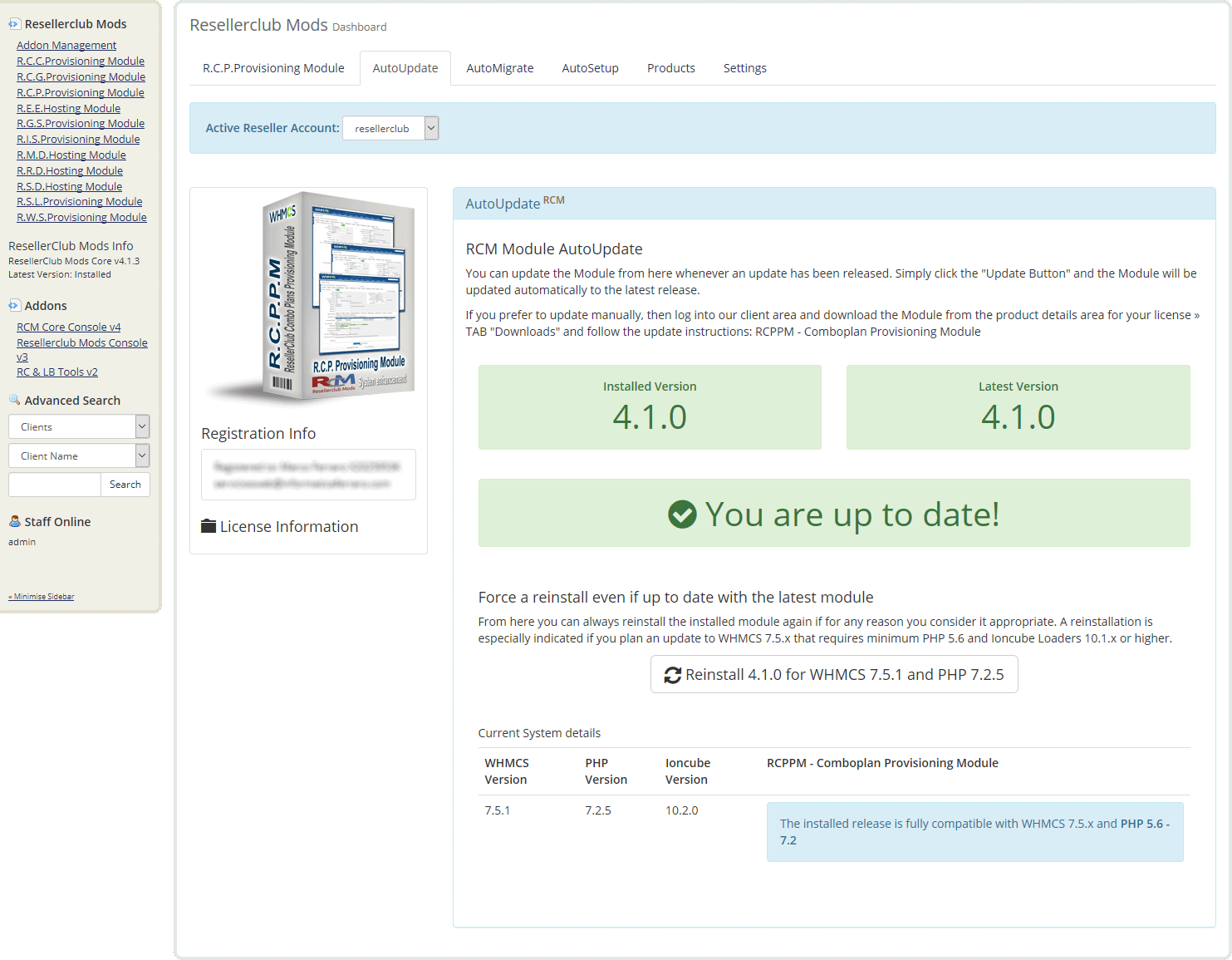
Automated Update
Whenever we release a new update you will be notified instantly by accesing the Management Area in TAB "R.C.P.Provisioning Module". From TAB "AutoUpdate" all you need to do is click the Update Button and the Module will be updated automatically to the latest available stable release.
Manual Update
If you prefer to use the manual update method, then feel free to do that by following the below small guide:
- Download RCPPM - Combo Plans Provisioning Module from the product license details page TAB "Downloads". Unzip the file with your prefered decompresion software.
-
Upload the complete folder "modules" from the unzipped local folder \rcmrcppm_X.Y.Z_PHP_5.X\ into the whmcsroot/ folder. The "whmcsroot" folder is where you have installed your WHMCS.
In order to avoid errors and undesired surprises, you should not upload files and folders individually! Simply upload the complete folder modules into the folder where you have installed WHMCS.
- Goto to WHMCS » Addons » RCM Core Console v4 and access the R.C.P.Provisioning Module Dashboard from the left sidebar Addon Menu or from the Core Addon Home widget. Click the "Validation" Button below the License Information to finish the manual update.
AutoMigrate
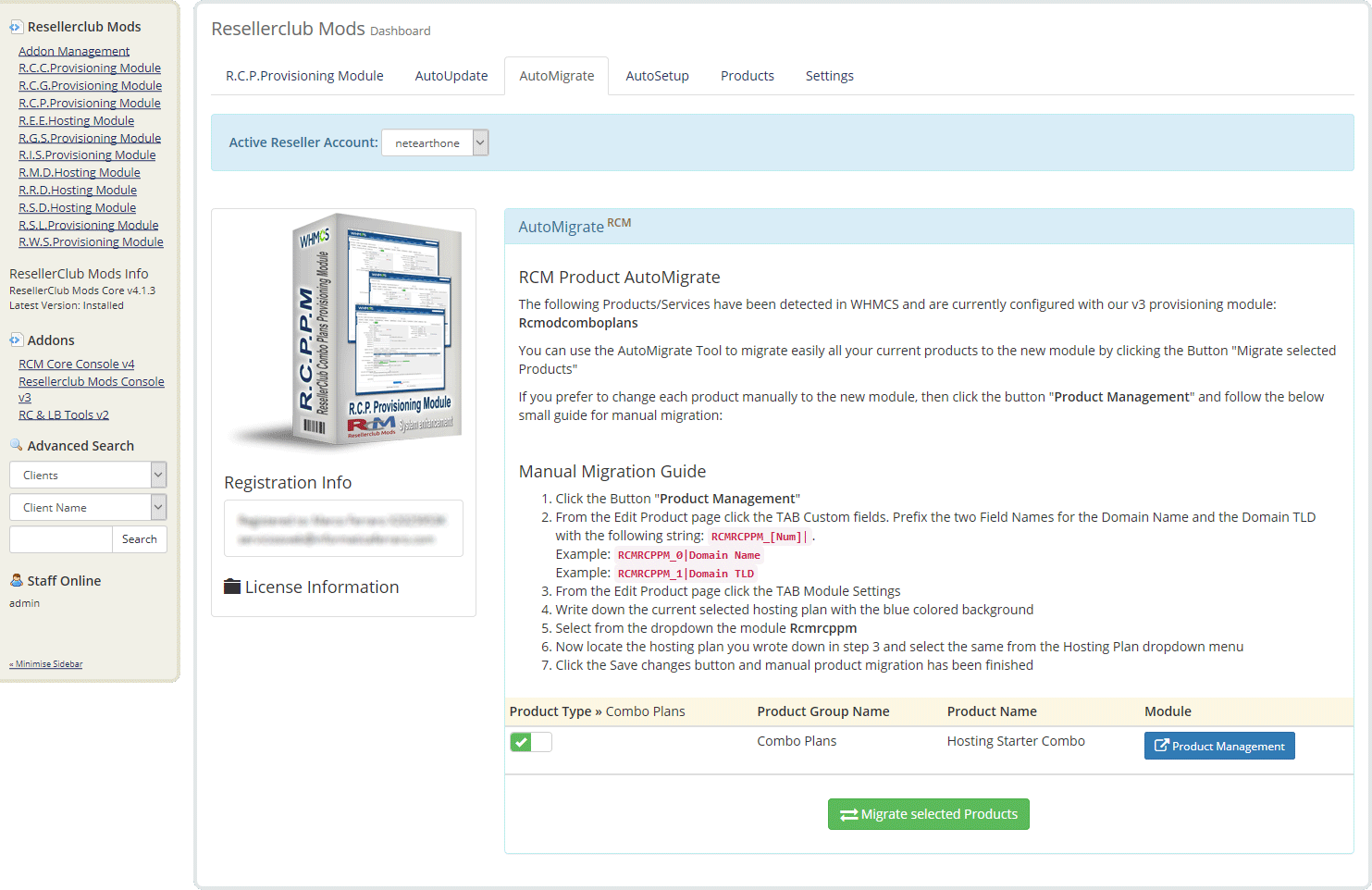
Automated Migration
If you currently have Products configured with our v3 Module then they will appear in TAB "AutoMigrate". You can use the AutoMigrate Tool to migrate easily all your current products to the new module by clicking the Button "Migrate selected Products". If you want to migrate only some of the current Products then you can disable those Products with the enable/disable switch.
Manual Migratation
If you prefer to change each product manually to the new v4 module, then click the button "Product Management" and follow the small onscreen guide for manual migration.
AutoSetup
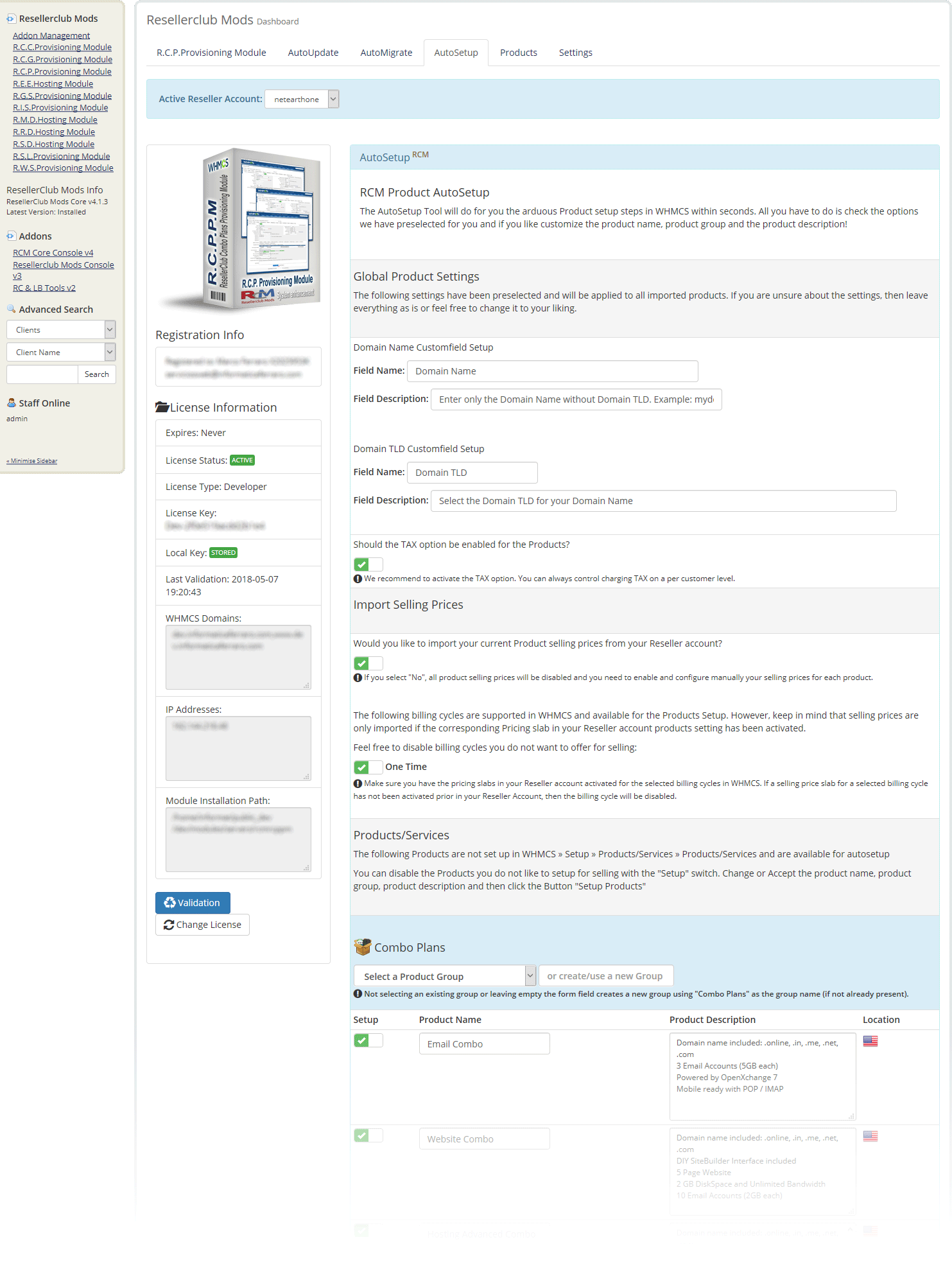
Automated Product Setup
Creating new Products in WHMCS is a time consuming manual task. With the new AutoSetup Tool you can setup new Products you would like to sell very fast. Everything is preselected and preconfigured by default and you can simply accept and create your Products immediately with a simple click! However, it is recommended to go through the Product Setup form and review all the available Settings:
Global Product Settings
Selling a hosting product requires always a domain name being associated. You can use the whmcs built-in "Require Domain" option to request the domain name or you can use a custom field for this purpose. Further details about the Global Settings are available onscreen.
Importing Selling Prices
Selling Prices are setup automatically and taken from your Reseller Account. It is highly recommended that you review first the Selling Prices in your Reseller Account! Managing Selling Prices in WHMCS is now an obsolete management task. Simply maintain your Selling Prices in your Reseller Account Up to Date and make use of the new AutoSync feature to update the Selling Prices in WHMCS automatically. Further details about Importing Selling Prices are available onscreen.
Products/Services
All Products available in your Reseller Account and not setup yet in WHMCS will be shown in the AutoSetup Form. All settings are preselected and prefilled. Feel free to modify everything to your liking. If you do not want to setup a specific Product, then simply disable it with the enable/disable switch to exclude the Product from the setup Process. Further details about Products/Services are available onscreen.
Once the AutoSetup process has been successfully executed you will be redirected to TAB Products which shows an Overview for all the Current and Active Products/Services
Products
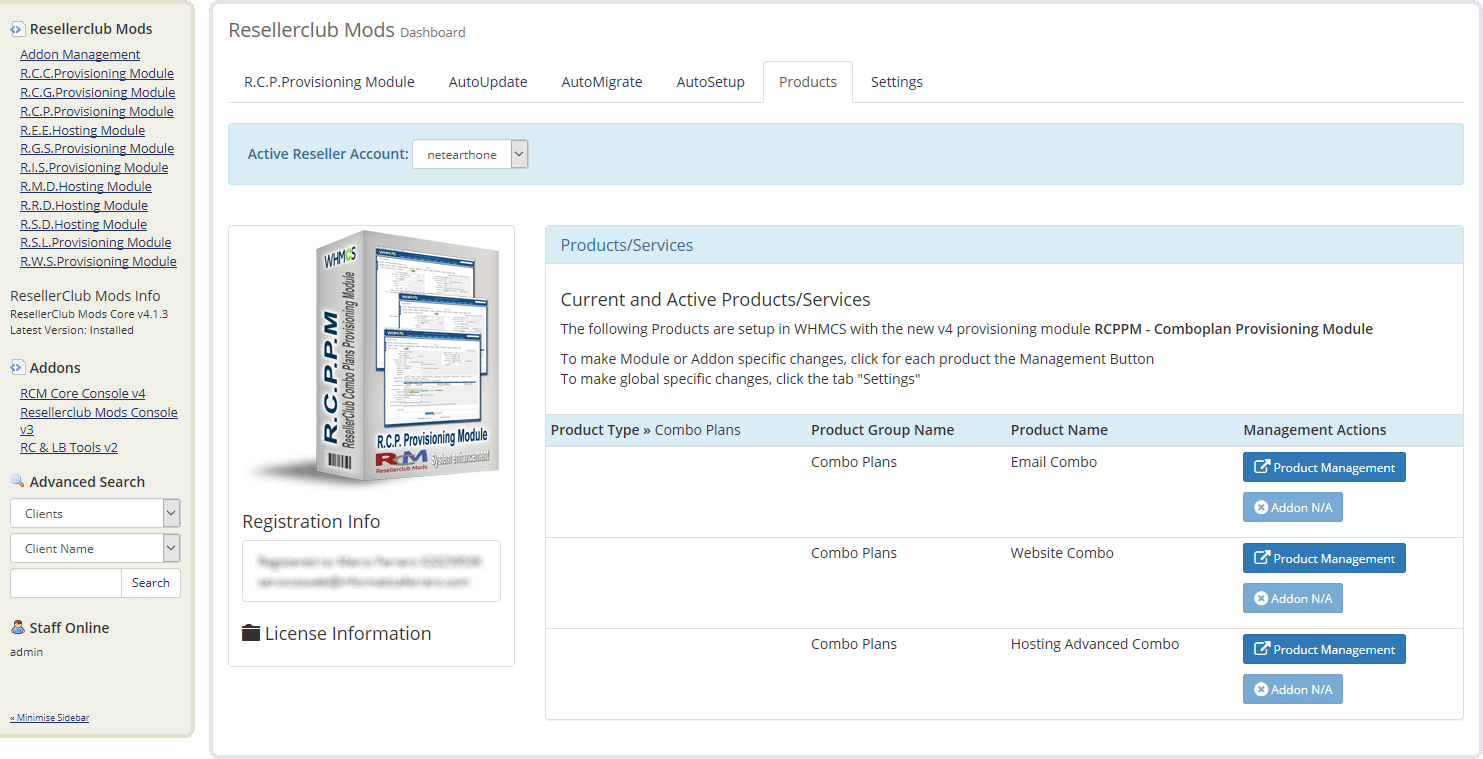
Overview
The Products TAB shows all Products currently setup with the v4 Module at a glance.
Products
The Product Management Button allows you to access the Products Setup directly without the need to navigate in WHMCS to the Product for which you like to review the configuration or change the settings.
Settings
This section is currently under developement. However, each option is explained onscreen in details. If you have questions about any of the available options, do not hesitate to drop in a ticket and let us know your doubts and we will gladly answer.
Advanced Settings
This section is intended to provide special configurations and modifications for the Module and will be constantly updated with more content.
- Customizing Client Area Dashboard
- Howto Style your own Client Area Dashboard
- Dashboard Code Example
- Smarty variables for further customization
Customizing Client Area Dashboard
The RCPPM - Combo Plans Provisioning Module comes with the Client Area Dashboard built-in and is available for six and five based templates. By default the template is set to "Auto" and applies the template you configured in WHMCS » Setup » General Settings » TAB General: "Template" if it is an original WHMCS template theme (currently five or six). If you use another custom template or if you use an original WHMCS template theme but with a custom folder name, then you can change this in TAB Settings:
- Navigate in WHMCS to » Addons » RCM Core Console v4 and access the R.C.P.Provisioning Module Dashboard from the left sidebar Addon Menu or from the Core Addon Home widget
-
Click the TAB "Settings" and follow the onscreen instructions as shown below:
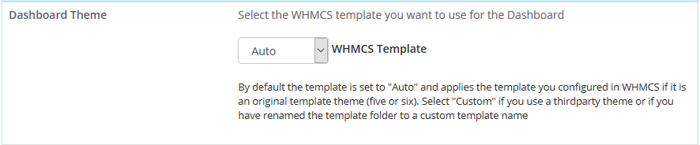
Howto Style your own Client Area Dashboard
If any of the built-in Dashboard Theme fits your custom theme, then you can style your own Client Area Dashboard. Follow the below small Guide to start immediately with a fully working Custom Client Area Dashboard:
- Create an empty file with your html editor or any text file editor such as notepad and add your customized html code. A valid Complete Code Example is available below.
- Save the file as clientarea.tpl and upload it into the /whmcsroot/modules/servers/rcmrcppm/templates/ folder
- Navigate in WHMCS to » Addons » RCM Core Console v4 and access the R.C.P.Provisioning Module Dashboard from the left sidebar Addon Menu or from the Core Addon Home widget.
-
Click the TAB "Settings" and scroll down to section "Dashboard Handling" and activate the option "Disable Management Dashboard?"

Complete Code Example for all Combo Plans
{*
* RCM Combo Plan Provisioning Module - Custom Management Dashboard Template
*
* @package Resellerclub Mods (gIF)
* @author Resellerclub Mods contact[at]resellerclub-mods.com
* @copyright Copyright (c) resellerclub-mods.com 2011-2019
* @license https://www.resellerclub-mods.com/whmcs/terms-of-service.php#tabEula
* @link https://www.resellerclub-mods.com/
* @version v4.3.0
*}
<div align="center">
<h2>{$LANG.rcmrcppm_managementtitle}</h2>
<div>
<p><strong>{$LANG.rcmrcppm_statustitle} <span style="color:{$rcm_statussuccess};">{$LANG.rcmrcppm_statusactive}</span></strong></p>
</div>
<div>
{foreach name=services item=service from=$rcm_combodetailsarray}
<a class="btn btn-primary" href="clientarea.php?action=productdetails&id={$service.serviceid}">{$LANG.rcmrcppm_manageword} {$service.servicename}</a>
{/foreach}
</div>
</div>
Smarty variables for further customization
The following smarty variables are available and you can use them to code your very own Dashboard without using the Code Example from above:
- {rcm_comboserviceid} = string number
- {rcm_combodomainid} = string number
- {rcm_combodetailsarray} = array combo details
- {rcm_whmcsversion} = string number
- {rcm_statussuccess} = string success message color HEX
- {rcm_statuswarn} = string warn message color HEX
- {rcm_statuserror} = string error message color HEX
- {rcm_statusinfo} = string info message color HEX





